Hai sobat seperti yang sebelum-sebelumnya saya utarakan bahwa ada banyak cara untuk mengganti background foto pada photoshop. Dulu saya sempat membahas tentang Cara mengganti background foto dengan Lasso Tool dan Cara Mengganti Background warna pada foto (Menggunakan Pen Tool). Nah sekarang saya akan membahas Cara Mengganti Background warna pada foto (Menggunakan Magic Erase Tool).
Caranya sangat mudah, tidak memakan waktu yang cukup lama hanya sekitar beberapa detik saja untuk bisa menyelesaikan proyek dengan cara ini. Gak percaya?? Ok langsung saja ya. Oh iya cara ini hanya berlaku untuk background foto yang mempunyai satu warna saja lho, ;-) Ok langsung Open saja ya gambarnya dengan mengklik File -> Open.
Setelah itu klik Magic Erase Tool yang bergambar seperti ini kemudian klik pada background warna merah di atas.
kemudian klik pada background warna merah di atas.
Maka background akan otomatis terhapus dengan sangat rapih. :). Kemudian Klik Collor picker yang bergambar seperti di samping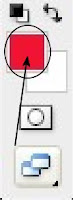 pilih warna backgroundnya disini saya memakai warna biru.
pilih warna backgroundnya disini saya memakai warna biru.
Klik Paint Bucket Tool pada background kosong dari foto di atas setelah memlilih warna biru.
pada background kosong dari foto di atas setelah memlilih warna biru.
Hasilnya langsung dilihat dan save aja dehh.
Semoga bermanfaat.
Salam sukses.
Caranya sangat mudah, tidak memakan waktu yang cukup lama hanya sekitar beberapa detik saja untuk bisa menyelesaikan proyek dengan cara ini. Gak percaya?? Ok langsung saja ya. Oh iya cara ini hanya berlaku untuk background foto yang mempunyai satu warna saja lho, ;-) Ok langsung Open saja ya gambarnya dengan mengklik File -> Open.
Setelah itu klik Magic Erase Tool yang bergambar seperti ini
 kemudian klik pada background warna merah di atas.
kemudian klik pada background warna merah di atas.Maka background akan otomatis terhapus dengan sangat rapih. :). Kemudian Klik Collor picker yang bergambar seperti di samping
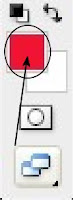 pilih warna backgroundnya disini saya memakai warna biru.
pilih warna backgroundnya disini saya memakai warna biru.Klik Paint Bucket Tool
 pada background kosong dari foto di atas setelah memlilih warna biru.
pada background kosong dari foto di atas setelah memlilih warna biru.Hasilnya langsung dilihat dan save aja dehh.
Semoga bermanfaat.
Salam sukses.





